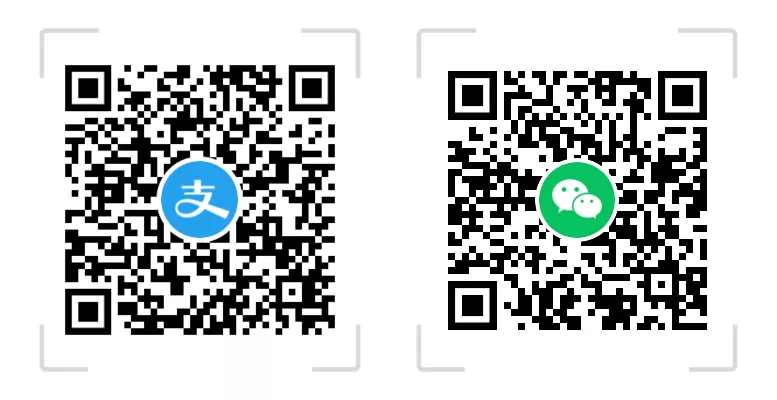作为一个容器化技术的主流工具,Docker一直受到广泛的关注和应用。然而,对于刚刚接触Docker的用户来说,使用命令行操作Docker容器可能并不是很友好。因此,出现了许多Docker图形化工具来帮助用户更直观地管理和操作Docker容器。其中,Portainer是一款优秀的Docker图形化工具,本篇博客将介绍Portainer的安装和使用方法。
一、安装Portainer
Portainer提供了多种安装方式,包括Docker容器、Docker Swarm、Kubernetes、Nomad等。其中,最简单的方式就是使用Docker容器安装Portainer。
1.拉取Portainer镜像
在终端中输入以下命令,拉取最新版的Portainer镜像。
docker pull portainer/portainer2.运行Portainer容器
在终端中输入以下命令,运行Portainer容器。
docker run -d -p 9000:9000 --name portainer --restart always -v /var/run/docker.sock:/var/run/docker.sock -v portainer_data:/data portainer/portainer其中,-d表示以守护进程方式运行,-p表示将主机的9000端口映射到容器的9000端口,--name表示指定容器名称为portainer,--restart always表示容器启动后自动重启,-v表示将主机的/var/run/docker.sock文件和portainer_data目录分别挂载到容器的/var/run/docker.sock和/data目录中。
3.访问Portainer
在浏览器地址栏中输入 http://localhost:9000 或 http://<主机IP地址>:9000,即可访问Portainer。
二、使用Portainer
登录Portainer后,会看到以下界面。
1.创建管理员账户
首次登录Portainer需要创建管理员账户,填写相关信息并点击创建即可。
2.添加Docker环境
在左侧导航栏中选择“端点”,点击“添加端点”按钮,选择Docker环境,并填写相关信息。
其中,名称可以任意填写,类型选择Docker环境,URL填写“unix:///var/run/docker.sock”,TLS设置为“不使用TLS”,Access Control设置为“开启”。
3.创建容器
在左侧导航栏中选择“容器”,点击“创建容器”按钮,填写相关信息并点击“创建容器”即可。
其中,名称可以任意填写,镜像选择已有的Docker镜像,端口映射可以指定容器端口和主机端口的映射关系,环境变量可以设置容器运行时的环境变量,卷可以指定数据卷的挂载关系,高级设置可以设置容器的其他参数。
4.管理容器
在左侧导航栏中选择“容器”,可以看到已经创建的容器列表,点击容器名称可以进入容器详情页,可以查看容器的运行状态、日志、端口映射等信息,还可以通过控制台进入容器内部进行操作。
5.其他功能
Portainer还提供了许多其他的功能,比如镜像管理、网络管理、卷管理、命令行终端等。可以根据自己的需要进行使用。
三、在群晖中安装Portainer
1.在Docker中拉取Portainer镜像
在Docker中打开“映像库”页面,搜索“portainer/portainer”,选择“latest”版本并点击“下载”按钮,等待拉取完毕。
2.创建Portainer容器
在Docker中打开“容器”页面,点击“创建”按钮,填写以下信息:
- 名称:任意填写
- 映像:选择刚刚拉取的“portainer/portainer:latest”
- 网络:选择“桥接”
- 端口设置:将主机端口9000映射到容器端口9000
- 卷:将主机的一个目录挂载到容器的“/data”目录
3.运行Portainer容器
创建容器后,点击“启动”按钮,等待容器运行起来。
四、使用Portainer
1.访问Portainer
在浏览器地址栏中输入 http://<群晖IP地址>:9000,即可访问Portainer。
2.创建管理员账户
首次登录Portainer需要创建管理员账户,填写相关信息并点击创建即可。
3.添加Docker环境
在左侧导航栏中选择“端点”,点击“添加端点”按钮,选择Docker环境,并填写相关信息。
其中,名称可以任意填写,类型选择Docker环境,URL填写“tcp://<群晖IP地址>:2375”,TLS设置为“不使用TLS”,Access Control设置为“开启”。
4.创建容器
在左侧导航栏中选择“容器”,点击“创建容器”按钮,填写相关信息并点击“创建容器”即可。注意,由于在群晖中运行Docker容器时,需要注意容器的挂载和权限设置。
5.管理容器
在左侧导航栏中选择“容器”,可以看到已经创建的容器列表,点击容器名称可以进入容器详情页,可以查看容器的运行状态、日志、端口映射等信息,还可以通过控制台进入容器内部进行操作。
汉化
汉化,可以看,我不是矿神的汉化教程, https://imnks.com/2833.html
总结
端口可以改成非常用端口,在群晖中使用Portainer可以更方便地管理和操作Docker容器,安装和使用也比较简单。需要注意的是,在群晖中运行Docker容器时,需要注意容器的挂载和权限设置,以免出现访问权限等问题。